바로 전에는 Git & GitHub란 무엇인지를 알아보았습니다. 또한, 이를 사용해서 공유 Repository를 통해 프로젝트 소스를 올려 작업할 수 있는 환경까지 만들었습니다. 이와관련된 내용은 아래 지난번 내용을 확인부탁드립니다. 오늘은 실제로 GitHub을 사용하여 하나의 프로젝트를 여러명이 공동으로 작업할 수 있는 방법을 말해보고자 합니다.
2019/12/17 - [SpringBoot] - [Spring Boot] 17. GitHub Repository (1) - 연동
[Spring Boot] 17. GitHub Repository (1) - 연동
오늘은 지금까지 작성한 project를 GitHub를 통해서 관리해 보도록 하겠습니다. Git과 GitHub는 많이 들어보셨을 거에요. 우선 공통점은 두가지 모두 소스코드 관리를 위한 최적의 방법론을 제시한다는 점입니다...
ayoteralab.tistory.com
여러사람이 GitHub를 이용해서 공동으로 하나의 프로젝트를 진행하게되면, 아래의 방식으로 진행이 됩니다.
- 최초 프로젝트 코드의 설계 및 구성
- GitHub에 Master Branch를 이용해서 최초 Commit
- 각 모듈별로 담당자는 GitHub에 repository연결 및 모듈 별 Branch 생성 + 모듈 개발
- 모듈에 대한 Commit은 신규 Branch에 수행
- 단계 별 Master Branch에 전체 모듈에 대한 Merge 수행
그렇다면 이번에는 테스트를 위해서 Master에 내가 사용하는 IDE와 연계하고, 거기서 Master에 직접 Commit & Push 하는 방법을 알아보겠습니다. 모듈 별 Branch를 생성해서 Commit하고 Merge하는 방법은 다음번에 더 자세히 적어보겠습니다.
1. IDE에 Git 연동
저는 현재 Blog를 작성하면서 STS를 사용하기 때문에, 이곳에 Git을 연동하는 방법을 알아보겠습니다. 우선 Open Perspective 메뉴를 통해서 Git window를 활성화 합니다.
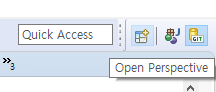
위의 그림에서 해당 아이콘을 누르면 가능한 메뉴들이 아래와 같이 보이는데, 그 중에서 Git을 선택하면 위의 그림에서와 같이 아이콘이 한개 추가됩니다.

그럼 Git 아이콘을 누르면 기존에 코딩하던 Java에서 Git으로 창이 전환됩니다. 그럼 아래와 같은 화면을 보시게 될 수 있습니다. 그럼 그 중에서 "Clone a Git repository"를 선택하고 GitHub의 주소를 넣어서 환경을 구성합니다.
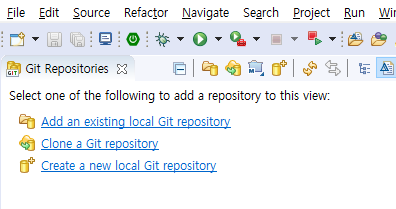
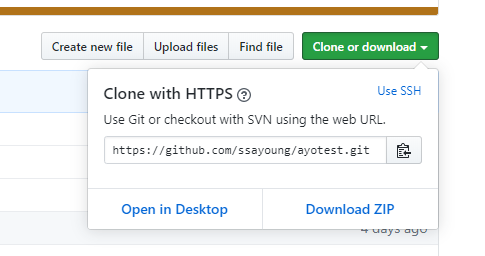
무엇을 넣어야 할지 고민하실텐데.... 우선 GitHub에서 가져와야 할 주소의 위치는 바로 저기에 있습니다.
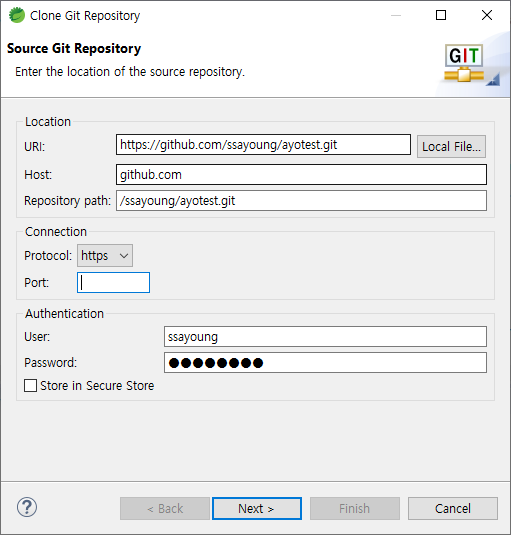
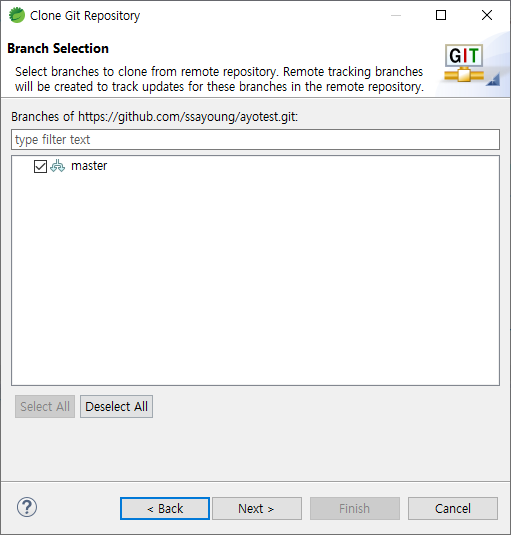
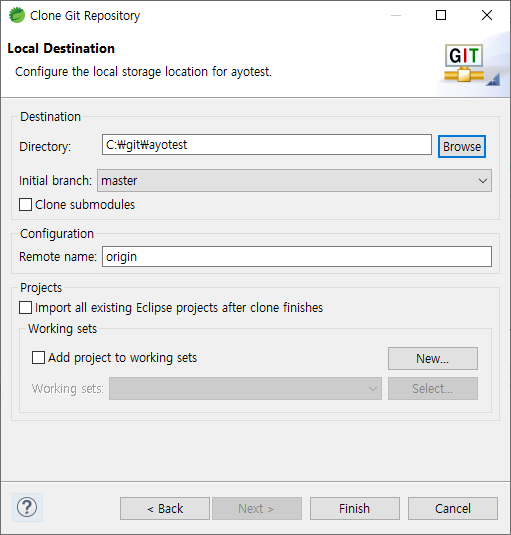
이렇게 최소한의 설정으로 Next > Next를 하고 Git에서 받아온 코드를 저장할 위치를 Directory에 넣고 완료를 합니다.
그러면 아까 Clone ... 이라고 있었던 창이 아래와 같이 변경됩니다.
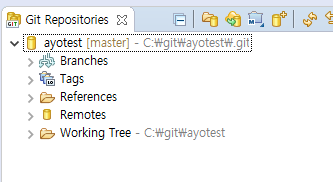
그럼 이제는 Git Repository가 정상적으로 연결이 완료되었습니다.
2. Import Project 및 Master Commit
이제 정상적으로 해당 위치로 소스를 가져왔으니, 내 IDE에 프로젝트를 Import시켜야겠죠??
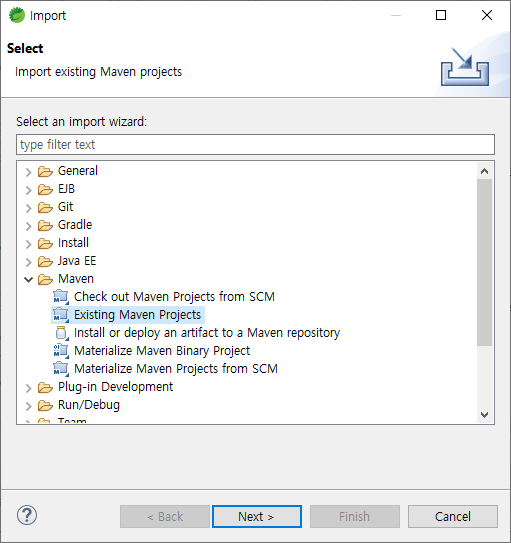
해당 프로젝트는 Maven으로 제작되었으니, 다음과 같이 메뉴를 선택해서 import를 시켜주면 됩니다.
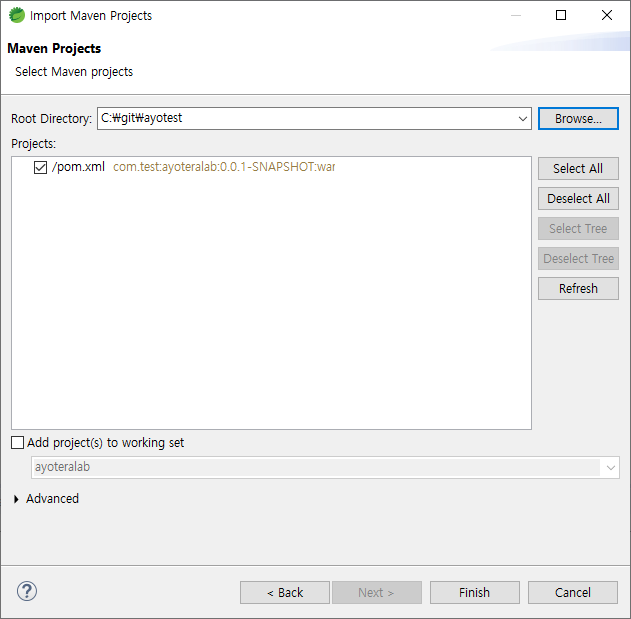
Git Repository로 지정했던 폴더를 선택하면, pom.xml에 대한 정보를 가져옵니다. 그다음 Finish를 하게되면, pom에 기재된 Maven의 dependency를 확인하여 자동으로 구성을 해줍니다.
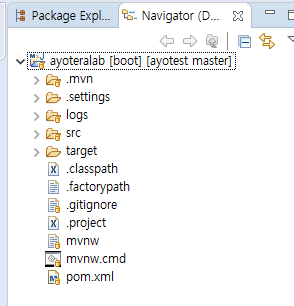
상단에 프로젝트명을 보시면 이제는 [ayotest master]와 연결된 정보를 볼 수 있습니다. 그렇다면 이제는 소스를 일부 고쳐보고 commit & push를 해보겠습니다.
우선 임의 장소의 임의의 Class를 생성해보겠습니다.
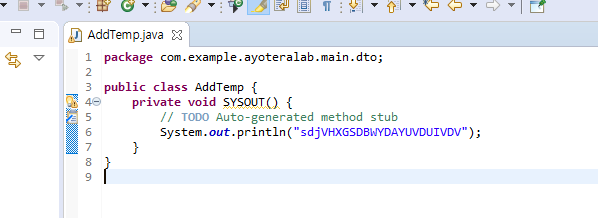
그리고 프로젝트에 오른쪽을 누르면 team > Commit... 을 선택하면 됩니다.
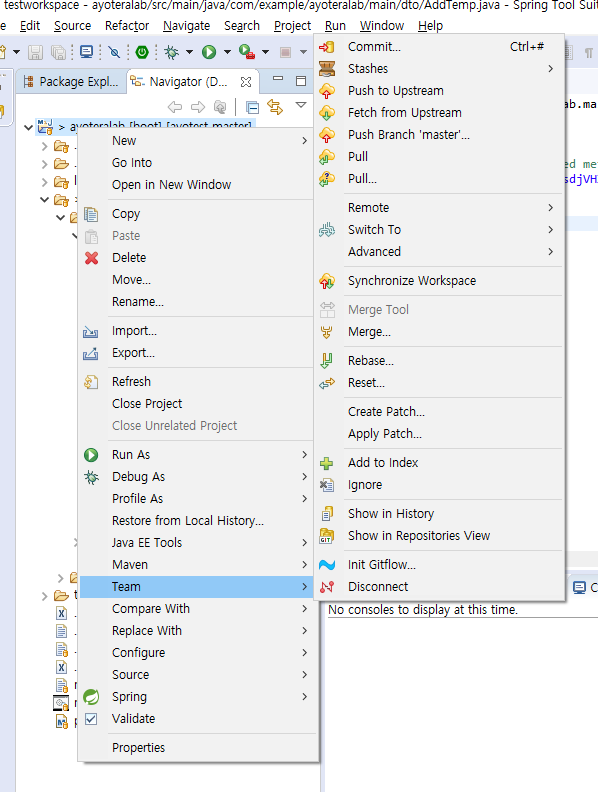
그럼 기존과 변경이 된 파일 List가 보이고 어떤걸 Commit할지 선택을 합니다.
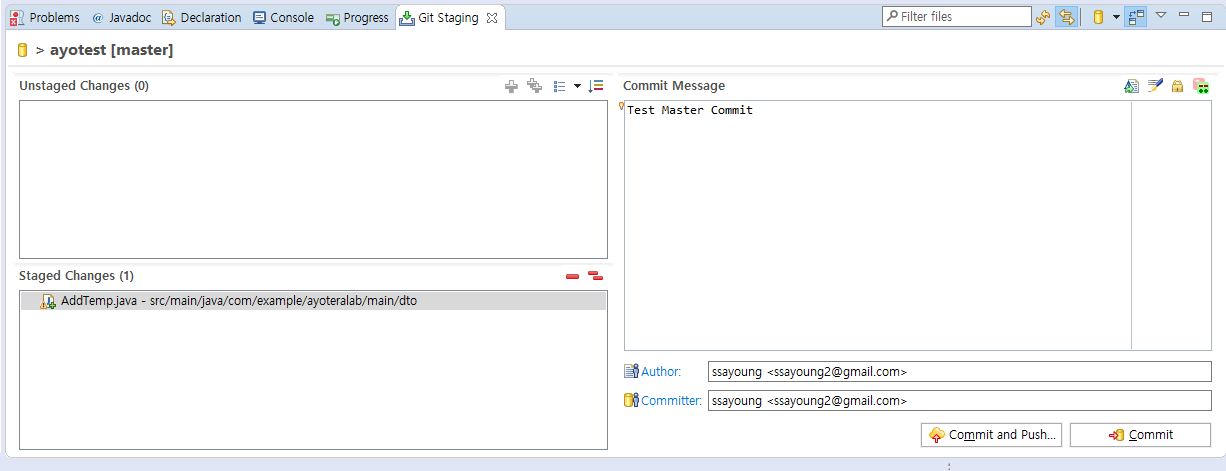
이제 Commit and Push...를 하게되면...
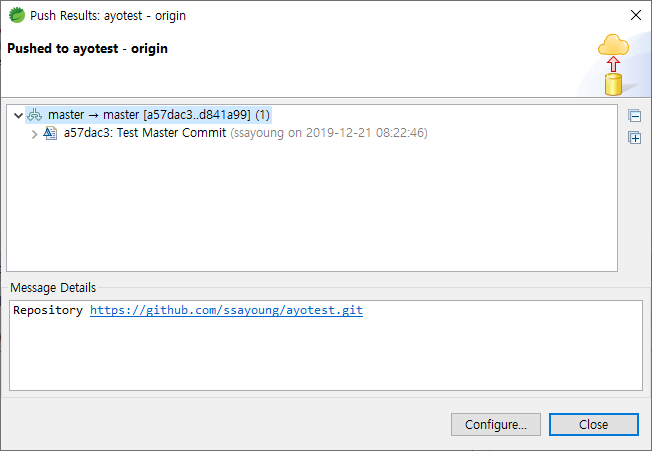
성공했다고 표시가 됩니다. 그럼 GitHub로 가서 정상적으로 반영됬는지 볼까요??
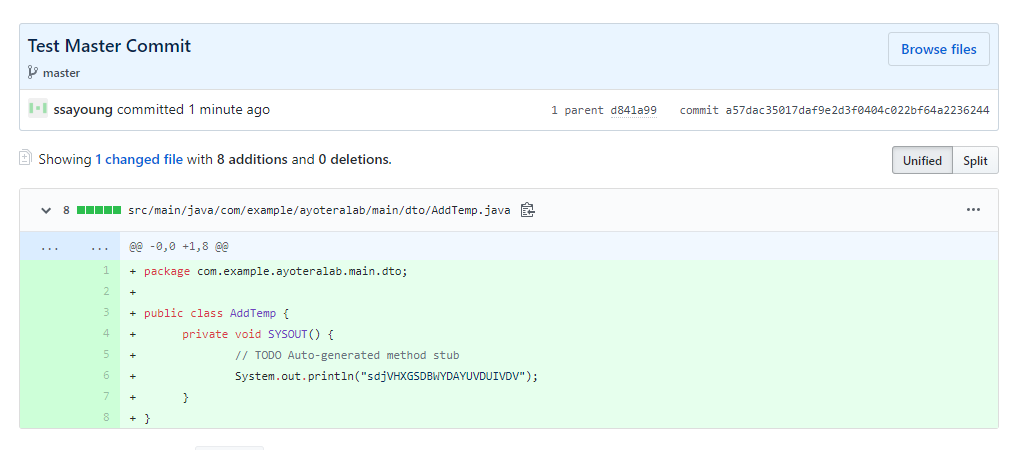
방금 위에서 추가한 내용이 정상적으로 반영됬네요... 그럼 다음에는 신규로 Branch를 따서 Commit하고 Merge하는 방법을 알아보겠습니다.
-Ayotera Lab-
댓글