DevOps를 구성하기 위해서는 그래도 1대 이상의 서버가 필요합니다. 따라서 저는 wsl2를 활용해서 Linux server를 구성해 보겠습니다. 현재 사용하는 환경이 windows이기 때문에 wsl을 통해서 Linux를 설치하여 가상 환경을 구성해 보는 것 입니다.
Windows Subsystem for Linux는 Windows 10버전 2004 이상(빌드 19041 이상) 또는 Windows11에서 가능하다고 합니다. 이를 확인하기 위해서는 Windows버튼 + R을 선택하고, winver를 입력하면 됩니다.

1. wsl 설치
이제 PowerShell이나 cmd를 띄워서 설치를 진행해 보겠습니다. 우선 현재 설치된 wsl이 있을 수 있으니 아래 명령으로 확인해 보겠습니다.
wsl --list --verbosePowerShell에서 실행하면 아래와 같이 나오게 됩니다.
PS C:\windows\system32> wsl --list --verbose
Copyright (c) Microsoft Corporation. All rights reserved.
사용법: wsl.exe [인수]
인수:
--install <옵션>
Linux용 Windows 하위 시스템 기능을 설치합니다. 옵션을 지정하지 않으면
권장 기능은 기본 배포와 함께 설치됩니다.
기본 배포 및 다른 유효한 배포 목록을 보려면
'wsl --list --online'을 사용하세요.
옵션:
--distribution, -d [인수]
이름별로 다운로드 및 설치할 배포를 지정합니다.
인수:
유효한 배포 이름(대소문자 구분 안 함).
예:
wsl --install -d Ubuntu
wsl --install --distribution Debian
--list, -l [옵션]
배포를 나열합니다.
옵션:
--online, -o
'wsl --install'로 설치할 수 있는 배포 목록을 표시합니다.
--help
사용 정보를 표시합니다.느낌적인 느낌으로 뭐 아무것도 구성이 안된 것으로 보입니다. 기왕 help같은게 나온김에 확인해보니... 설치할 수 있는 배포 목록을 아래의 명령으로 표시가 가능하다고 하네요??
wsl --list --online현재 시점에는 아래 그림의 목록이 설치가 가능한 것 같습니다. 역시나 친절하게 여러가지 설명이 있는데 기본 배포는 '*'이고, 'wsl --install -d <Distro>'을(를) 사용하여 설치하라고 합니다.

저는 그렇다면 Ubuntu를 가장 최신으로 설치해 보겠습니다. 이를 위한 명령어는 아래와 같습니다.
wsl --install --distribution Ubuntu-20.04
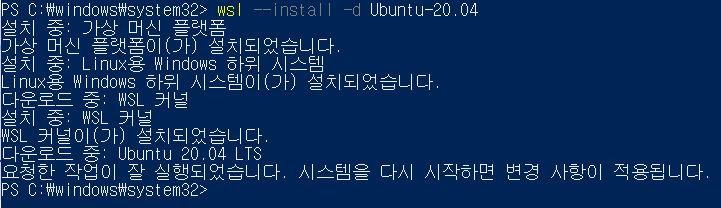
설치가 다되면 아래와 같이 시스템을 다시 시작하라고 합니다. 그래서 다시 시작을 하면 바로 cmd가 뜨면서 뭔가를 하다가 바로 error alert가 발생합니다... 당황스럽게도;; 하지만 당황하지 않고 시작으로 가서 최근 추가된 앱인 Ubuntu 20.04 LTS를 클릭합니다.


2. Linux 사용자 이름 및 암호 설정
wsl을 사용하여 linux를 설치하는 프로세스가 완료되면 위에서 시작메뉴를 통해 해당 linux를 정상적으로 실행할 수 있습니다. 실행을 하면 사용자 이름 및 암호를 만들라는 메시지가 나오게 됩니다. 이 사용자는 아래의 특징을 가지고 있습니다.
1. 현재 사용하는 Windows사용자와는 관련이 없음
2. 사용자 이름 및 암호를 만들면 해당 계정이 linux의 기본 사용자가 되고 시작 시 자동으로 로그인됨
3. 해당 계정은 sudo관리 명령을 실행할 수 있는 linux 관리자임


설정이 완료되면 드디어 첫 linux의 prompt를 볼 수 있습니다. 전에 어떤분이 "난 항상 이렇게 설정하면 비밀번호를 잊어버리던데... 혹시 그럴경우는 재설치를 해야하나요??" 아니죠... 방법은 따로 있습니다. 바로 wsl자체로 들어가서 root로 비밀번호를 바꾸는 것 입니다.
PowerShell을 열고 아래 명령을 입력하여 해당 linux의 root로 접근합니다.
wsl -d Ubuntu-20.04 -u root마치 linux로 들어온거마냥 PowerShell에 동일한 모습이 보여지게 됩니다. 그 다음은 passwd [계정명]으로 변경해 주면 됩니다.

3. 패키지 업데이트 및 업그레이드
최초버전을 설치했으니 깔끔하게 업데이트와 업그레이드를 수행하도록 합니다.
sudo apt update && sudo apt upgrade

4. File Storage
이쯤되면 뭔가 하고자 하는 파일을 wsl linux로 옮기고 싶어질 것 입니다. 따라서 wsl linux가 사용하는 공간을 찾아야 어떻게든 넣어줄텐데... 어떻게 할 수 있을까요??
우선 시작에서 wsl을 입력하여 펭귄아이콘의 wsl을 실행해줍니다.
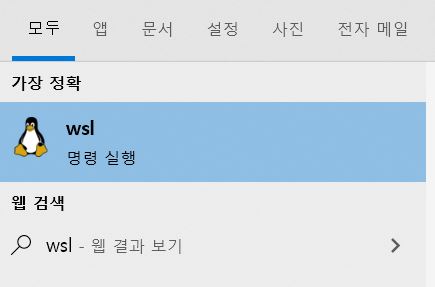

이 상태에서 아래의 명령을 입력하면 해당 경로의 파일탐색기가 뜹니다.
cd ; -> explorer.exe .
exe 이후에 . 이 있다는 것은 명심하시길 바랍니다.

그렇다면 이제 테스트할 겸 text파일을 하나 만들어서 linux에서 열어보도록 하겠습니다.

파일은 정상으로 복사가 되었습니다. 단순히 drag&drop으로 해결이 됩니다. 그리고 실제로 linux에 들어가서 보면 해당 위치에 파일이 있고 열어보면 windows에서 생성한 내용이 그대로 보이게 됩니다. 동일한 파일이라는 뜻이겠죠??
자 이렇게 wsl을 이용해서 Ubuntu server구성을 완료 하였습니다.
- Ayotera Lab -
댓글